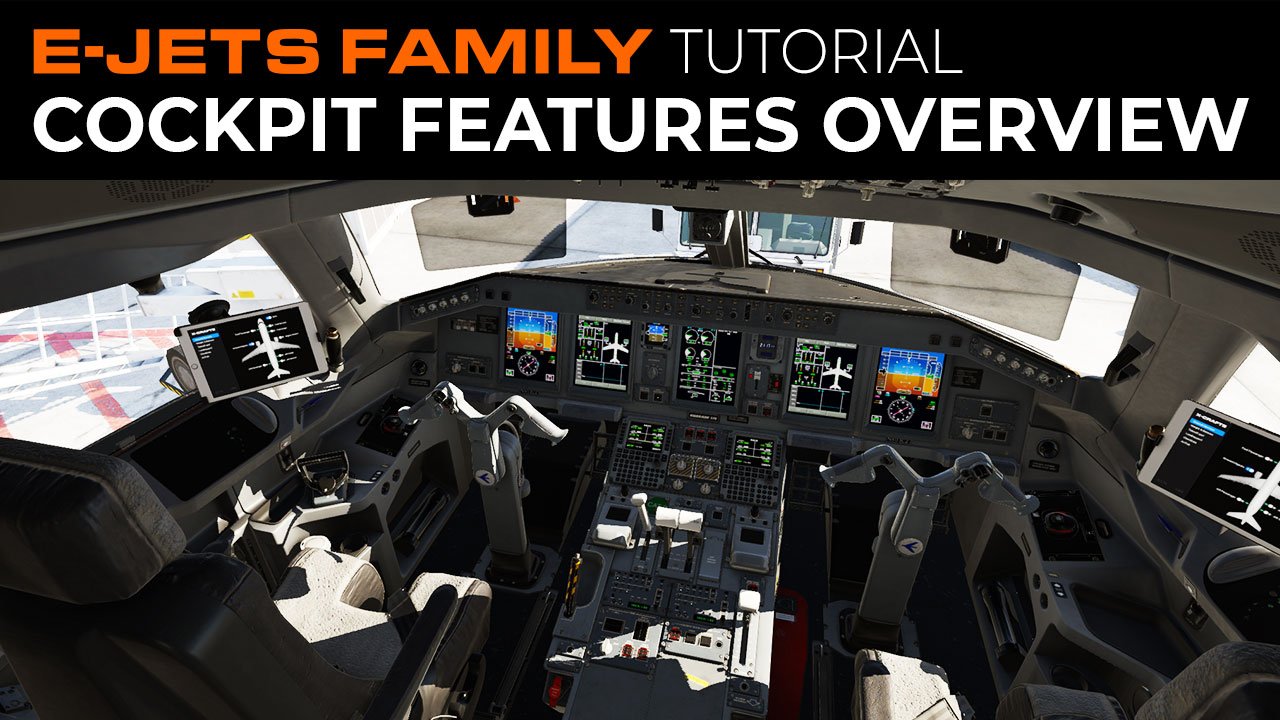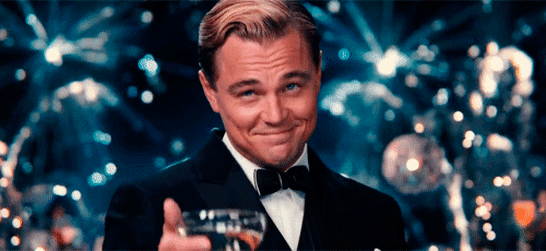Official Demo Flight
Welcome to Bergamo, Italy! This is my birthplace and you should absolutely visit it if you ever get a chance because it is gorgeous and most people on their way to Milano miss this absolute gem. It looks like this:
Don’t have the Europe Scenery installed?
Unfortunately in X-Plane 12, runways are only displayed at airports where you have your scenery installed. If you have no scenery, the runways are still there, however they are not visible, because they are under the 3D water.
We recommend that you install the Europe Region scenery, however if you can’t, you’ll still be able to complete most of the demo flight. You’ll just have to take off from the water and the landing and ILS might not be possible, due to the airport suddenly being at sea level and in fact under the water (So a bit Sully-like), but you will learn everything just the same.
Initial information
Although learning how to fly a new airliner can be daunting, the E-Jets are very intuitive and straightforward planes. Many systems are automated, and the autopilot will take care of a lot of the things you’d normally have to deal with manually.
Disclaimer: This demo flight assumes that you have a basic knowledge of FMS programming. As a minimum, you should know what SIDs, STARs, and airways are.
What you'll learn in this demo flight
This Demo was designed to give you a quick flight around an hour long, in which you will learn:
How to do a full cold & dark power up and engine start
How to calculate the performance data using the EFB
How to program the flight plan using the Authentic FMS:
- How to load a SID and a SID TRANSITION
- How to load an airway
- How to load a waypoint when there are multiple waypoints around the world with the same id
- How to delete a waypoint
- How to load a STAR and a STAR TRANSITION
- How to load an APPROACH and an APPROACH TRANSITION
- How to clear a discontinuity
- How to enter the performance data into the FMS
How to take off using the correct takeoff autopilot modes
How to fly the plane using LNAV and VNAV
How to manage your descent speeds
How to do a DIRECT to another waypoint
How to do an ILS landing
Quick Tips & Notes (Please read this!)
- The cockpit uses the Dark & Quiet philosophy, which means that if all systems are in the normal state in flight, all the buttons will be dark and there will be no aural warnings.
Generally:
* Dark switch = ON
* Illuminated switch = OFF or broken.
There are a few exceptions to this, please refer to the manuals for more info.You can zoom in or out on the map by rotating the knob on the pedestal under the FMS or by clicking on the range indicator on the MFD screen. We added an extra manipulator there for convenience.
The annunciators on top of PFD have two color schemes:
GREEN modes (e.g. HDG, VS, FPA) indicate manual input or operation.
MAGENTA modes (e.g. LNAV, FLCH, PTH) indicate that they are controlled by the FMS/VNAV.
If the autopilot starts taking you in an unexpected direction, GO GREEN!
Using your keyboard with the FMS and EFB
FMS
DKE (Direct Keyboard Entry) is only used for the FMS, not for the EFB or Avitab.
Pressing TAB (you can change this to CAPS LOCK in the settings) of clicking on the FMS scratchpad activates DKE, which allows you to type directly into the FMS scratchpad.
If DKE is active, you will see a small circle in the top left corner of the FMS and you will also hear beeping sounds for every keystroke. This is to make you aware you are in DKE.
If you want to exit the DKE mode, press TAB or click on the scratchpad section of the FMS screen until the indicator on the FMS screens disappears.
EFB
When using the EFB, you simply click on the screen and the edges will turn blue. That means you have focus on the screen and you can now type.
If you click outside of the EFB screen, the blue edge will turn off, which means the focus is no longer on the EFB screen and you can use your keyboard as usual.
If you are clicking on the EFB, and the screens are blue, but the EFB is not responding, try to click on the "Home button" of the EFB, or through the dropdown menu on top of the X-Plane bar, which brings up the EFB in a 2D pop-up window, and see if the input works there.
AVITAB
This works the same as with the EFB, except you won’t get the blue edges.
You can also bring Avitab up in the 2D Popup window, by clicking on the "Tablet Home button"
Any issues related to Avitab are out of our hands, we are simply providing Avitab as it is, but if it doesn't work, that would need to be reported to the developers of it.
Navigation Data
Navigation Data are files in X-Plane which the FMS uses to read the available procedures and waypoints around the world to construct flight plans. Nav Data is updated every month, to reflect the changes that happened to the real-world navigation database.
If you are not subscribed to any Navigation Data (for example from Navigraph), you are using the default navigation data that comes with X-Plane. This data is out of date, and you may not be able to find the exact procedures of this demo flight in the FMS. You can still select the ones with similar names (usually the name of each procedure will have a different number at the end of the name), however, your demo flight might be a bit different.